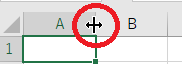
石田修二研究室 > 皇學館大学メモ > Excel > (サイト内検索)
マウスの簡単な操作でセルの幅、高さを変更することができます。
変更したい列番号(アルファベット)の右側の境界線をポイントすると、ポインタが左右の矢印の形になります。境界線をポイントしたままで、左右にドラッグすると幅の変更ができます。
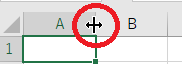
あらかじめ複数列を範囲選択し、範囲の中の任意の境界線をポイントしたままで左右にドラッグすると範囲選択したすべてを同じ幅に変更することができます。
変更したい行番号の下側の境界線をポイントし、上下にドラッグすると高さの変更ができます。Excel では、文字の大きさの変更に伴って自動的にセルの高さが変わります。ところがセルの高さを変更してから文字のサイズを変更すると文字に合わせてセルの高さが変化しなくなります。特別な場合以外は、セルの高さは既定値のままの方がいいでしょう。
行番号の境界線上でダブルクリックするとセルの高さは既定値に戻ります。
データの長さに合わせてセル幅を自動調整することができます。変更したい列番号の右側の境界線上でダブルクリックすると、その列に入力されている一番長いデータに合わせてセル幅が変わります。複数列に対する設定も可能です。
それでは列幅を変更して表を見やすくしてみましょう。
(1)商品名(A列)に幅を自動調整して、商品名の文字がすべて表示されるようにします。
(2)単価(B列)と販売数(C列)を範囲選択して、同じ幅に拡張変更します。
(3)売上金額(D列)の列幅を狭くして、数値がどのように表示されるか確認しましょう。
もう一度、売上金額(D列)の列幅を拡張変更して、数値が見やすく表示されるようにします。
リンクはご自由にどうぞ。
Last modified: 2017-10-07 11:48:11