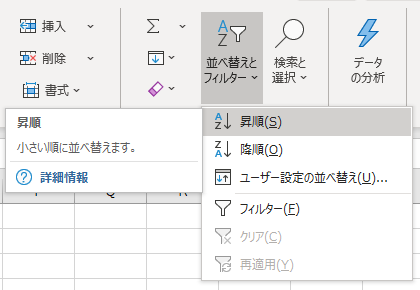
石田修二研究室 > 皇學館大学メモ > Excel > (サイト内検索)
2020年度は第9回(【f】クラス)、第10回(【g】【h】クラス)に説明します。
教材ファイル(sales_DB.xlsx)を以下からダウンロードできます。なお、ダウンロード時に皇學館大学の学生用アカウント(@stu.kogakkan-u.ac.jp)の入力が求められます。
表計算ソフトで開いたら、売上金額(単価×販売数)を求めておきましょう。
データベース機能の最も基本的な操作は「レコードの並び替え」です。
商品番号の順に並び替えてみましょう。
(1)並び替える列のセルを選びます。今回の場合は商品番号のどれか1つのセルをクリックしてアクティブにします。商品番号の項目のセルであれば,どのレコードでも構いません。
(2)[ホーム]タブ→[編集]グループ→[並び替えとフィルタ]ボタンをクリックし,ドロップダウンリストの「昇順」をクリックします。
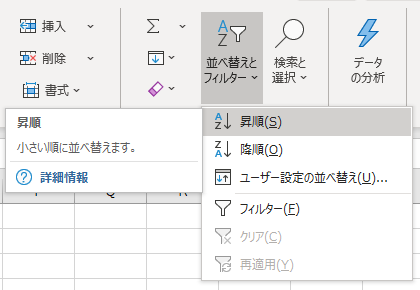
(注)並び替えの順番には「昇順」と「降順」の2種類があります。文字の場合,あいうえお順やABC順に並べることを「昇順」といい,その逆を「降順」といいます。
数値の場合は,小さい数値から大きい数値に並べるのが昇順で,その逆が降順です。
日付ごとに販売数の多い順に並び替えてみましょう。すなわち,日付ごとに並び替え,その中で販売数の多い順(降順)に並び替えます。
第一優先順位のキーが「日付」,第二優先順位のキーが「販売数」ということです。
(1)データベース内のどこか1つのセルをクリックして,データベースをアクティブにします。
(2)[ホーム]タブ→[編集]グループ→[並び替えとフィルター]ボタンをクリックし,ドロップダウンリストの[ユーザー設定の並び替え]をクリックし,[並び替え]ダイアログボックスを表示します。
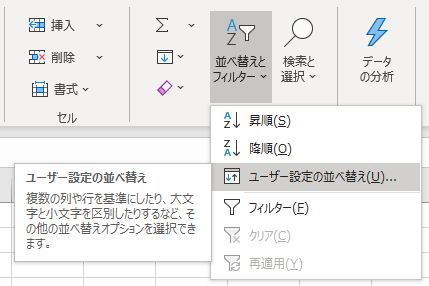
(3)「最優先されるキー」右横の▼ボタンをクリックして「日付」を選択し,「古い順」(Excel2016以前の場合は「昇順」)の指定になっていることを確認します。
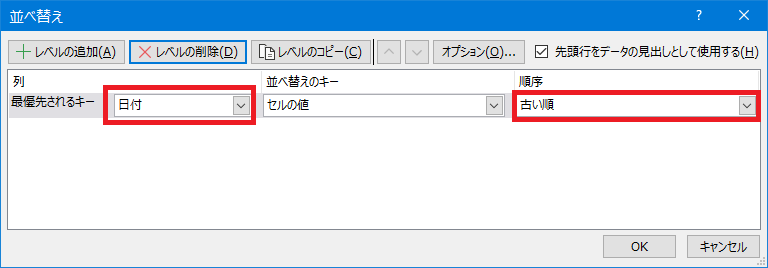
(4)「並び替え」ダイアログボックスの左上の「レベルの追加」ボタンをクリックすると「次に優先されるキー」が追加されるので,「販売数」を指定し「降順」のオプションボタンをクリックします。
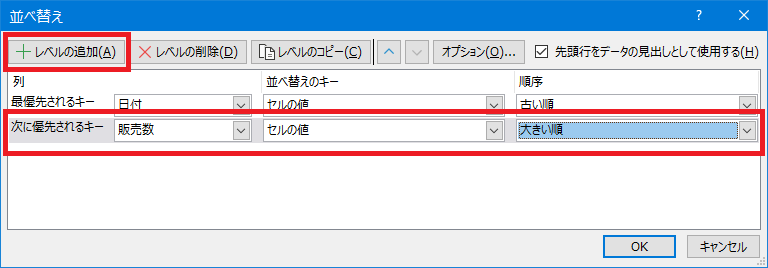
(5)「先頭行をデータの見出しとして使用する」がチェックされていることを確認して,[OK]ボタンをクリックします。

「並び替え」ダイアログボックスで「レベルの追加」は最大64個のキーを指定することができます。
(非推奨です)
1項目ごとの並び替え操作を複数回行うことにより複数項目の並び替えを行うことができます。すなわち,並び替えのキーが複数項目ある場合には,優先順位の低い方のキーから順番に並び替え操作を繰り返し実行します。
先ほどの例で,日付ごとに販売数の多い順に並び替える場合,まず,「販売数」の項目のどれか1つのセルをクリックして,[ホーム]タブ→[編集]グループ→[並び替えとフィルター]ボタンをクリックし「降順」をクリックします。次に「日付」の項目のどこかのセルをクリックし,同様に今度は「昇順」をクリックします。
並び替えのキーが複数あるときは,優先順位の低い方から指定して,並び替え操作を繰り返します。
リンクはご自由にどうぞ。
Last modified: 2020-12-02 01:31:44