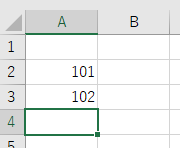
石田修二研究室 > 皇學館大学メモ > Excel > (サイト内検索)
2018年度以降の履修生は教科書84ページの「オートフィル機能」の補足資料です。
ここはマウスが大活躍します。キーボードショートカットの出番はありません。
数字あたりから始めてみましょう。
(1)セル【A2】に「101」、セル【A3】に「102」と入力します。
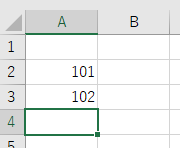
(2)セル【A2】から【A3】をドラッグし、右下隅の小さな四角形(
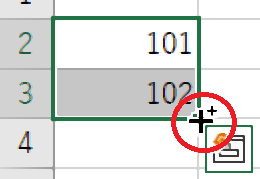
(3)そのままフィルハンドルをクリックし、任意のセルまでドラッグします。
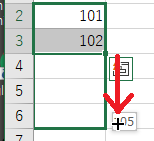
(4)マウスの左ボタンから指を離すと連続した数値が入力されます。
(1)任意のセルに初期値となる日付を入れます。
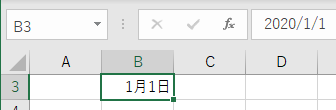
(2)初期値の入ったセルを選択し、その右下隅(フィルハンドル)にマウスポインタを合わせて、形状が+に変わったらそのまま任意の方向(たいていは下か右方向)にドラッグします。
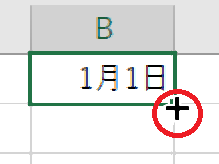
(3)ドラッグが終了すると、連続した日付が入力されます。
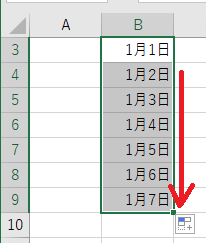
なお、下の図のように2つのセルを選択することで月初め、月末といったことも可能です。
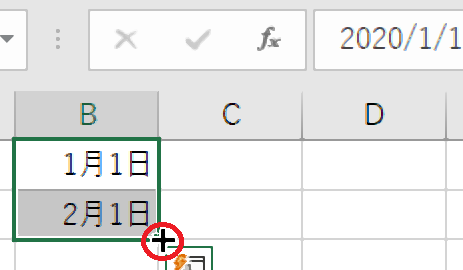
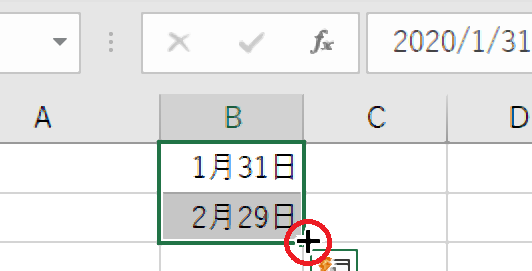
(1)任意のセルに初期値となる曜日を入力します。
月曜日から始めるなら「月」や「月曜日」と入力します。下の図は日曜日開始のケースです。
(2)セルを選択し,その右下隅にマウスポインタを合わせて,形状が+に変わったらそのまま任意の方向にドラッグします。
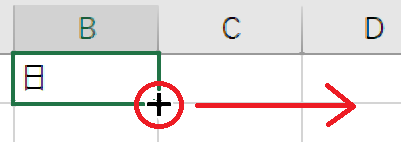
(3)ドラッグが終了すると,7日ごとの曜日が入力されます。

スマートタグを使うと,土日を除いた「週日(ウィークデイ)」だけの表を作成することができます。
(1)スマートタグ(オートフィルオプション)をクリックします。
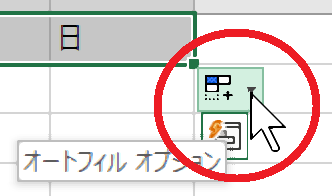
(2)連続データ(週日単位)を選択します。
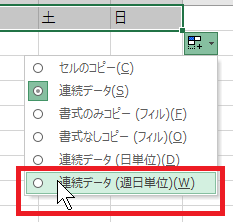
土曜日、日曜日を覗いた平日だけに変更されます。ただし、オートフィルの起点は対象外(下の図ではセル【B1】は日曜日のまま)であることに注意して下さい。

【時間があれば】
ここまでの内容を Google スプレッドシートなど他の表計算ソフトでも確認してみよう。
応用といってもたいしたことはありません。これまで説明したオートフィル機能と「連続データを登録する」で紹介したユーザー設定リストを活用すると便利ですよ、というお話です。
(1)表頭部分と初期値を入力します。
(注)第1四半期から始めますが,入力の際、「第一四半期」ではうまくいきません。
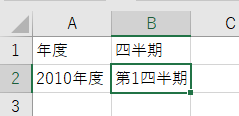
(2)「第1四半期」の文字が入っているセルを選択肢、その右下隅にマウスポインタを合わせ、形状が+に変わったらそのまま下方向にドラッグします。
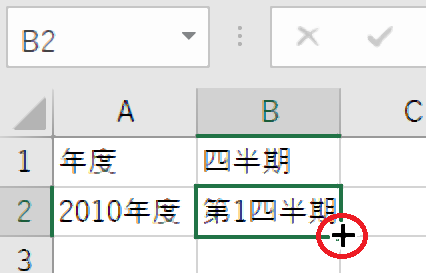
これで1年分のオートフィル(第1四半期から第4四半期まで)が完成します。なお、ここで罫線を引く等セルの編集を完成させておくと後が楽になります。
(3)下の図のように一年分を選択します。
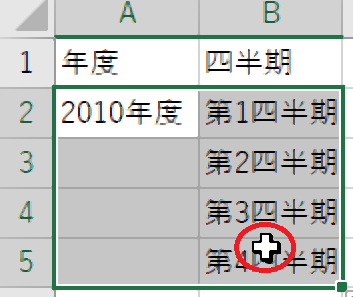
(4)第4四半期の右下隅にマウスポインタをあわせて、形状が+に変わったらそのまま下方向にドラッグします。
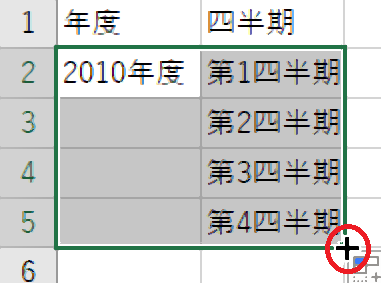
すると以下のように数年分の見出しが完成します。
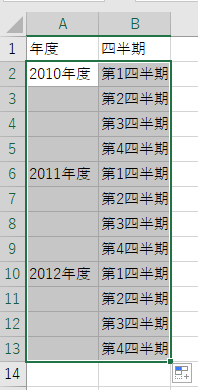
先程紹介した「年度と四半期の見出しを作る」の応用です。各自で挑戦してみて下さい。
さらに他の表計算ソフトでも挑戦してみましょう。
リンクはご自由にどうぞ。
Last modified: 2017-10-07 11:48:11