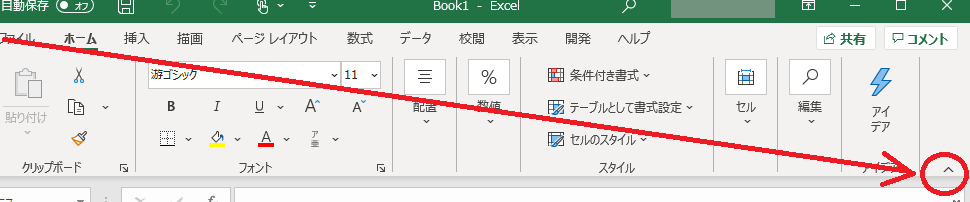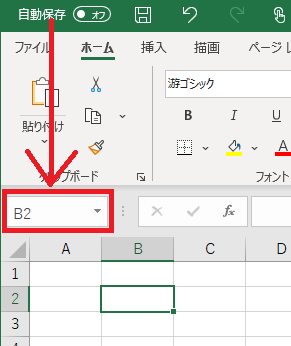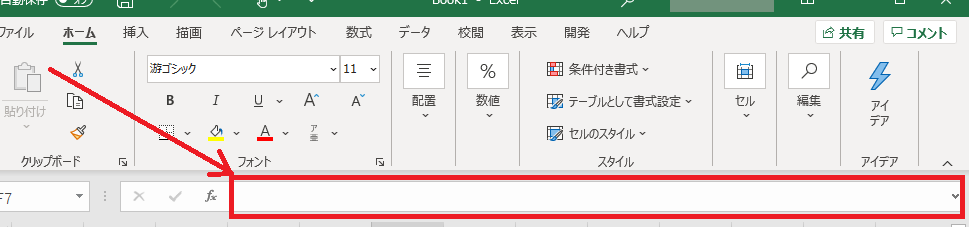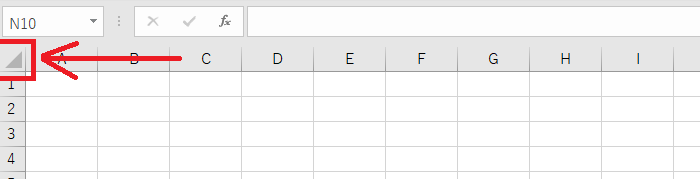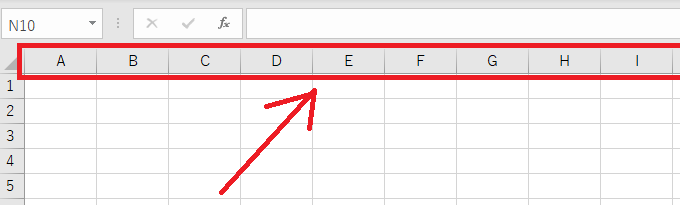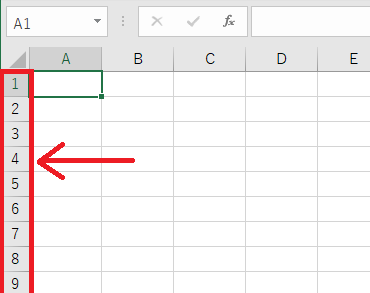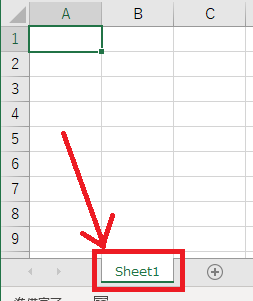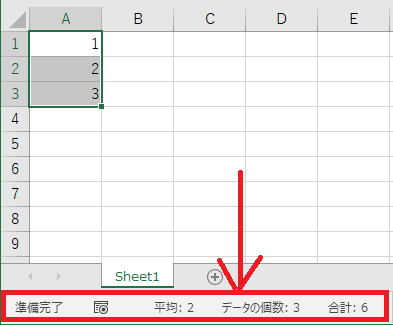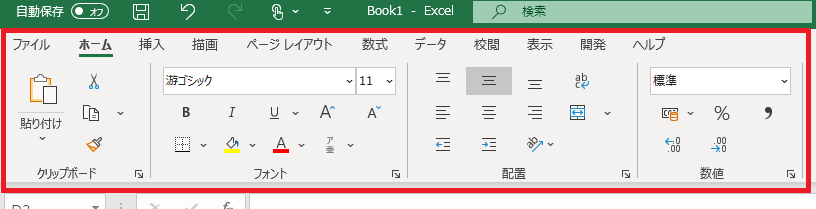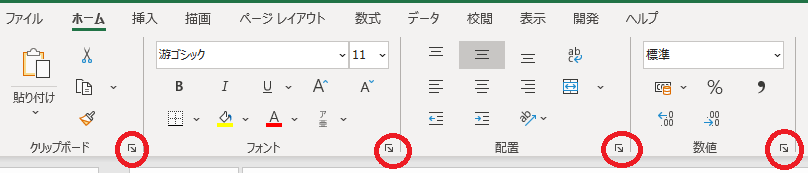石田修二研究室 > 皇學館大学メモ > Excel > (サイト内検索)
エクセルの基本操作
1. エクセルの起動と終了
1.1. 起動 (start)
基本は,スタート画面から Excel 2016 のアイコンをクリックすることです。ただし、ここではタスク―から起動してみましょう。タスクバーに登録されていなかったら、教科書を見ながら登録しましょう(2018年度以降であれば11ページ参照)。
Excel が起動して「空白のブック」をクリックすると,ワークシートが表示され,"Book1" という新しいブックが作成されます。
この新しい空白のブックを見ながら、Excel の基本的な用語を説明します。
ブック:ワークシートやグラフなどを綴じるバインダーのようなものです。タイトルバーにブック名が表示されます。
1.2. 終了 (close)
「閉じる」ボタンをクリック。タイトルバー上の右端の「閉じる」ボタンをクリックします。
あるいは[Alt]+[F4]で終了することができます。
終了処理をする前に保存処理をしていないと「変更を保存しますか?」(Do you want to save the change you made to 'XXXX (Filename)'?) というメッセージが表示されます。保存する時は[保存 (S)](Save) をクリックします。
ワードの時同様,早めに[名前を付けて保存](Save As) をし,作業時には頻繁に上書き保存する習慣を身につけましょう。
エクセルの画面説明
教科書の該当ページ(2018年度以降の履修生は82ページ)を参照しましょう。
- ブック (book)
- ワークシートやグラフなどを閉じるバインダーみたいなものです。タイトルバーにブック名が表示されます。
- ワークシート (worksheet)
- 小さなマス目に区切られた集計用紙のようなものです。
標準の状態では新規ブックには1枚のワークシートが作成されます。シート見出しに現在作業中のワークシート名 "Sheet 1" が表示されます。ワークシート間の移動は見出しを使って行います。
- セル/セル参照 (cell / )
- すでに説明済み
- アクティブセル (active cell / selected cell)
- データを入力したり、消去したりするときの作業対象となるセルのことをいいます。
以後はExcelの画面の細かいところを紹介します。
- (1)クイックアクセスツールバー
- Word の時にも出てきました(PowerPointでも出ます)。

- カスタマイズについては例えば「【Excel効率化】リボンを切り替えて機能を探すのは手間!エクセルでよく使う機能へ一瞬で到達できるようにするテク」に詳しい説明があります。
- (2)ブック名 (Workbook Name)
- 保存するとファイル名がブック名になり、その名前がここに表示されます。

- (3)リボンの折りたたみボタン
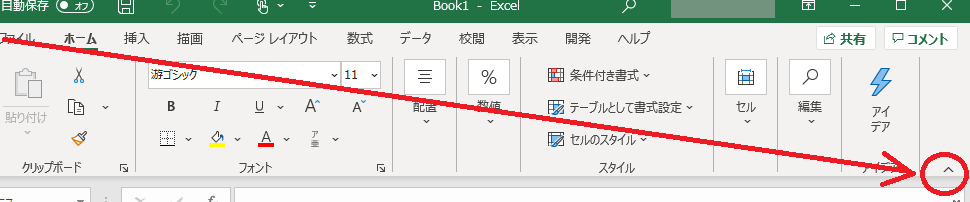
- キーボードショートカットキーは Ctrl + F1 です(エクスプローラー、WordなどWindowsアプリはだいたい同じ。2018年度以降の履修生は教科書13ページ参照)。覚えましょう。
- (4)名前ボックス (Name Box)
- 現在選択されているセル(アクティブセル)の番地や名前が表示されます。
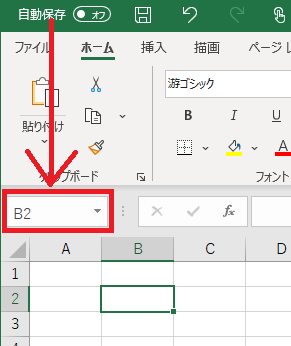
- (5)数式バー (Formula Bar)
- アクティブセルに入力されている数値や文字列,数式が表示されます。
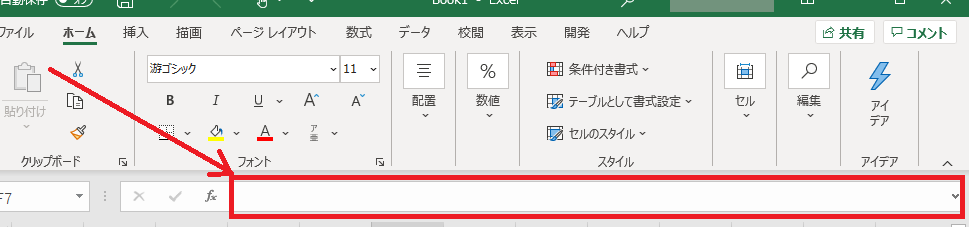
- (6)全セル選択ボタン
- 現在表示されているワークシート全体を選択します。全セル選択ボタンをクリックすると,ワークシート全体が灰色になり,全セルを対象とした操作ができます。しかしながら、Ctrl + A を押したほうが作業は早いです(2018年度以降の履修生は教科書140ページ参照)。ショートカットキーで実行しましょう。
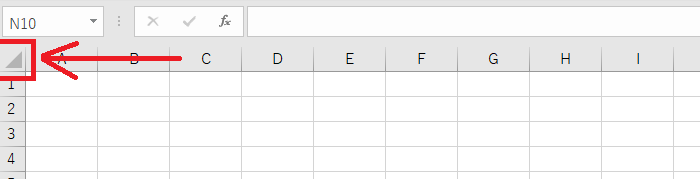
- (7)列番号 (Column Header)
- 左からA(第1列)から始めるアルファベットで,ワークシートの左右の位置を表します。最終列(第16384列)は XFD で示されます(
Ctrl + → で確認可能)。列番号をクリックするとクリックした列全体が選択され,列全体を対象とした操作ができます。
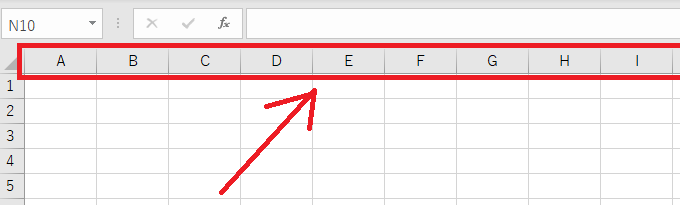
- (8)行番号 (Row Header)
- 上から1から始まり,1048576まで続き(
Ctrl+↓で確認可能),ワークシートの上下の位置を表します。行番号をクリックすると,クリックした行全体が指定されます。
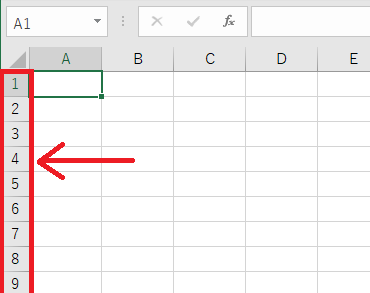
- (9)シート見出し (Sheet tabs)
- 各ワークシートのタブが表示され,右側の+ボタン(新しいシート挿入ボタン)をクリックするとワークシートが追加され,クリックすることでシートを切り替えることができます。
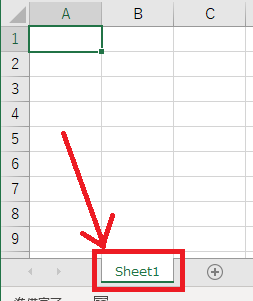
- 【補足】Alt + Shift + F1 または Shift + F11 でも新しいシートを挿入することができます
- (10)ステータスバー (status bar)
- 選択したセルの平均やデータの個数,合計が表示されたり,コマンドや実行中の操作に関する状態が表示されます。
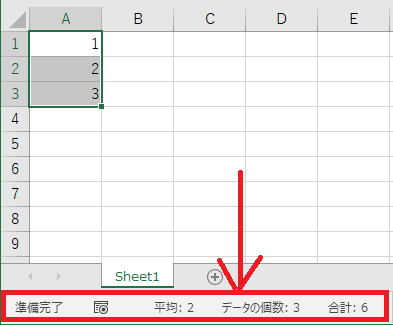
リボン
タイトルバーの下にはリボンが表示されています。Excelに対して,特定の処理をさせる場合,基本的な操作はこのリボンを使って行います。すなわち,リボン上部のタブをクリックして適切なコマンドボタンを選択することで操作を行います。
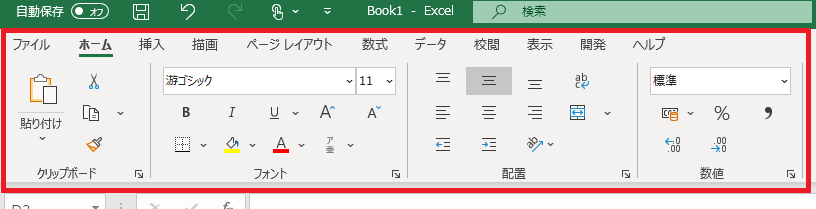
グループ名の右にあるダイアログボックスランチャー (Dialog Box Launcher) をクリックするとダイアログボックスが表示され操作を実行することができます。
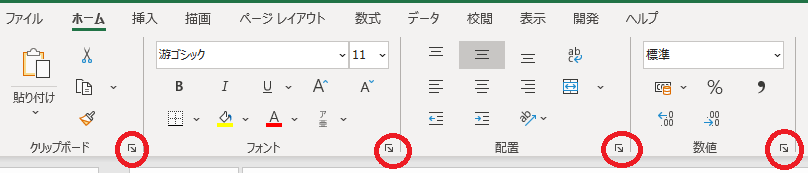
Mac 版の Excel にはダイアログボックスランチャーがありませんヽ(`Д´)ノプンプン
(問題)
下記の用語と操作を、達成目標を意識しながら理解して覚える
- ブック、シート、セル
- オートフィル
- マウスポインタ(8種類以上を列挙する) (30分)
リンクはご自由にどうぞ。
【石田修二研究室】 【皇學館大学メモ】 【Excel】
Last modified: 2018-10-10 13:11:35