
分量が多いですが、頑張って目を通してみて下さい。例年このプリントの内容を説明するだけで1時間(90分)使ってしまいます。
説明回:2021年度 第4回
シラバスの第3回には「キーボードのすべてのキーの解説」と書かれていますが、全部覚えるのは大変です。なのでまずは重要なキーを覚えておきましょう。
キーボードの上の方に[F1][F2][F3]…と印字されているキーです。いろいろな機能を呼び出すために使われます。

[Fn]キーを押しながら[F1]を押すといった機種もあります。
日本語入力の時に使いこなせると便利です。具体的には教科書141ページの「[F6]日本語変換時のひらがな変換」から[F10]までの説明を参照して下さい。
ここから下は6ページ〜8ページの表1-2で紹介されているキーのうち、講師が大事と思うものを挙げておきます。
カーソルのすぐ右の文字を消すキーです。カーソル位置は移動しません。
カーソルのすぐ左の文字を消して、カーソルを左に1つ移動するキーです。ややこしいのですが、Macでは(単なる)[delete]キーがこれに該当します。
(注)PrtScなどと書いてある場合もあります。またノートパソコンでは[Fn]キーを同時に押すことが必要な場合もあります。
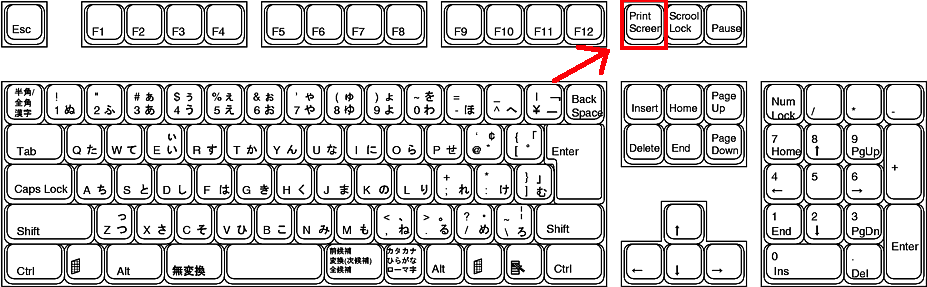
このキーを押すと画面全体のスクリーンショットがクリップボードというメモリ上の領域にコピーされます。コピーされた内容を呼び出すには、ペイントやWordなどのアプリを起動して、[編集]→[貼り付け](または[Ctrl]キーを押しながら[V]を押す:[Ctrl]+[V])をします。
画面全体ではなく、最前面のウィンドウ(アクテイブなウィンドウ)だけをコピーするには[Alt]キーを押しながら[Print Screen]キーを押します([Alt]+[Print Screen])。
このレジュメの最後に演習課題を用意しましたので、そこで試してみましょう。
操作をキャンセルするためのキーです。「逃げる」とか「脱出」という意味の英単語ですから何となくイメージできると思います。
入力位置を次のタブ位置に移動します。例えばWindowsのメモ帳では通常半角8文字ごとにタブが設定されています。ある行で半角文字を10個入力したところで[Tab]を押すと、入力位置が16文字のところまで飛びます。
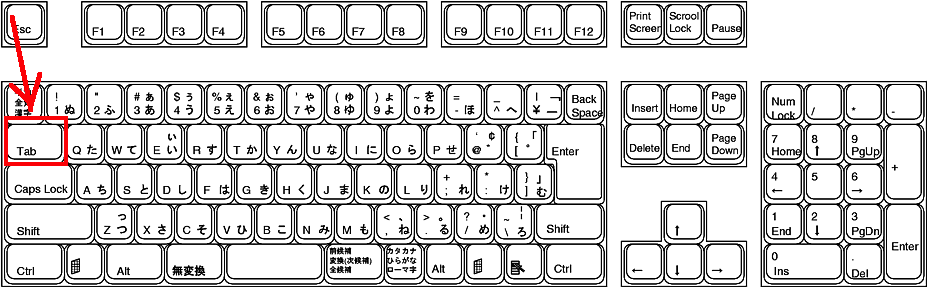
日本語版Windows独自のキーです。半角入力と全角入力を切り替えます。ほとんどの人は無意識で使っているはずです。Mac キーボードには無いキーです。
Windowsパソコンでは非常に出番が多いです。教科書の140ページの付録4「ショートカットコマンド」、142ページの「Wordでよく使うショートカットキー」は春学期の間に目を通しておきましょう。
Altは「代替の」という意味の英単語alternativeまたはalternateを短縮した語です。Altキーを押しながら、別のキーを押すことで例えば以下のようなことができてしまいます。
他にもいろいろあります。これも教科書140ページの付録4「ショートカットコマンド」を見ておくといいでしょう。
[Enter]キーを押すと、入力一が次の行の先頭に移動します。あまり出番はありませんが、ダイアログボックスの画面ではコマンドが実行されます。
なお、Macでは[return]と刻印されています。
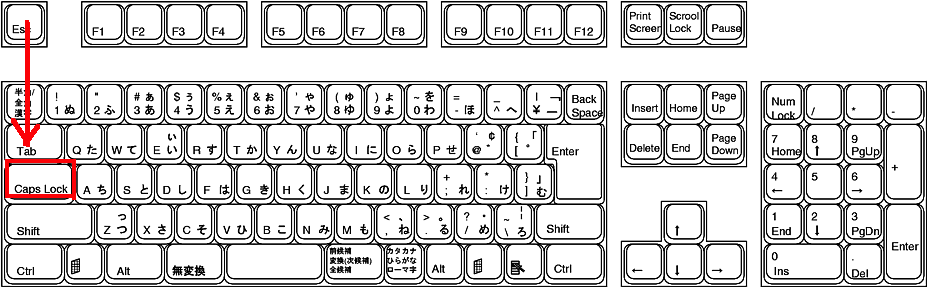
大文字を続けて何文字も打つとき、Shiftキーを押しっぱなしだと疲れます。そこで、[Shift]+[Caps Lock]を押すと大文字モードになり、[Shift]キーを押さなくても大文字が入力できます。
Caps Lockがオンになるとランプが点灯します。
もとに戻すには、もう一度[Shift]+[Caps Lock]を押します。
(注)Macでは[shift]無しの[caps lock]でも同じです。
Windowsキーを押しながら、[Pause]キーを押すとパソコンの基本情報を表示することができます( [Windows]+[Pause])。
先程のPrint Screenの説明で画面全体のスクリーンショットうんぬんという説明をしました。ここではそのおさらいをやってみましょう。
まずはどんなアプリでもいいので、複数起動してみましょう。(私は Microsoft Edge とメモ帳を起動してみました。)
演習その1 ではまずは上の図のように画面全体をクリップボードにコピーして、お絵かきソフトで再利用してみます。
すると、お絵かきソフトを起動する前の画面(スクリーンショット)をペイントに貼り付けることができます。
演習その2 次に最前面のウィンドウだけをコピーする方法にも挑戦してみましょう。
何かしらのアプリをクリックします。(私は寿司打の成績を表示したいのでMicrosoft Edgeを全面に出します)
おまけの演習
できる人はタイピングの結果画面を保存してみましょう。保存場所、ファイル名はお好きなように。
リンクはご自由にどうぞ。
Last modified: 2021-05-12 15:10:09