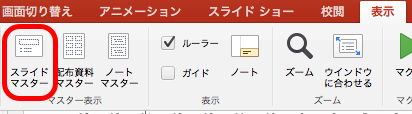
石田修二研究室 > 皇學館大学メモ > PowerPoint 2016 > (サイト内検索)
スタートボタンをクリックして,「すべてのアプリ」から「PowerPoint 2016」を探します。
もしくは,「ファイル名を指定して実行」から powerpnt と入力します。
画面の構成は,教科書109ページの図6-2をよく読んでおきましょう。
ここで覚えておきたいショートカットキーとして次のものがあります。
教科書121ページ「スライドマスターの編集」参照。
最初にすべきことは,デザインの決定です。
ここでは「テーマ」,スライドマスターで色やフォントを決めていきます。
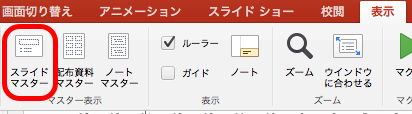
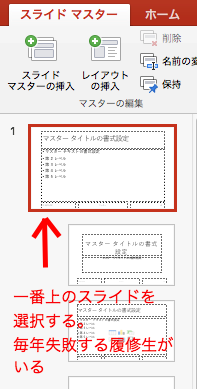
教科書109ページの「タイトルの入力」の内容です。
講師の指示にしたがって,タイトル「行楽弁当開発チームへの参加のお願い」とサブタイトルに「〜魅力あるお弁当を一緒に作りましょう〜」を入力します。
Ctrl + Enter で次のタイトルまたは本文テキストのプレースホルダーに移動できます。スライド上最後のプレースホルダーの場合は,元のスライドを同じスライドレイアウトで新しいスライドが挿入されます。

プレースホルダーの追加します。具体的には[挿入]タブ→「テキスト」グループ→[横書きテキストボックス]をクリックし,文字を入力したい場所でクリックします。
プレースホルダーの場所は,ドラッグすれば移動できるので,最初は大まかな場所で構いません。

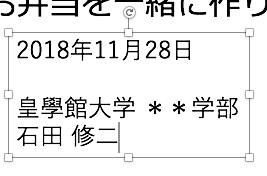
文字を入力するとプレースホルダーが文字数に合わせて拡張します。
| 操作内容 | キー |
|---|---|
| 「フォント」ダイアログボックスを開いてフォントを変更する | Ctrl + Shift + F または Ctrl + T |
| フォントのサイズを大きくする | Ctrl + Shift + 左角かっこ (>) |
| フォントのサイズを小さくする | Ctrl + Shift + 左角かっこ (<) |
| 操作内容 | キー |
|---|---|
| 太字の設定を適用する | Ctrl + B |
| 下線をつける | Ctrl + U |
| 斜体の書式を適用する | Ctrl + I |
| 手動で設定した文字書式を解除する | Ctrl + Space |
| ハイパーリンクを挿入する | Ctrl + K |
| 操作内容 | キー |
|---|---|
| 段落を中央揃えにする | Ctrl + E |
| 段落を左揃えで配置する | Ctrl + L |
| 段落を右揃えで配置する | Ctrl + R |
文字の入力が終わったら,全体の体裁を整えてみよう。
具体的には
なお,プレースホルダーの位置を決める際,ルーラー,グリッド線,ガイドを表示しておくと便利です。
キーボードショートカットキーは次の通りです。
教科書111ページ「図形の挿入」の内容です。
(演習)スライドマスターの画面からも画像を挿入してみましょう。
リンクはご自由にどうぞ。
Last modified: 2018-11-28 21:33:52