学籍番号-成績評価.xlsx で保存し、Manabaの指定ページに提出しなさい。
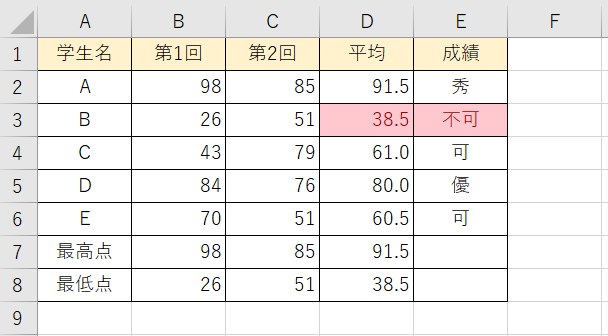
石田修二研究室 > 皇學館大学メモ > Excel > (サイト内検索)
公開日:2021年11月24日
(1)以下のリンク先から元データの入ったブックをダウンロードしなさい。ログインを求められたら大学のアカウントを入れて下さい。
アクセスを拒否されたら、Google のサイトへ移動し、そこから大学アカウントでログインします。その後、あらためて上に記している Google ドライブへのリンクをクリックしてみます。
(2)ダウンロードしたファイルを Excel で開き、下のような表を作成しなさい。作成にあたっては下の処理条件にしたがうこと。完成したものは 学籍番号-成績評価.xlsx で保存し、Manabaの指定ページに提出しなさい。
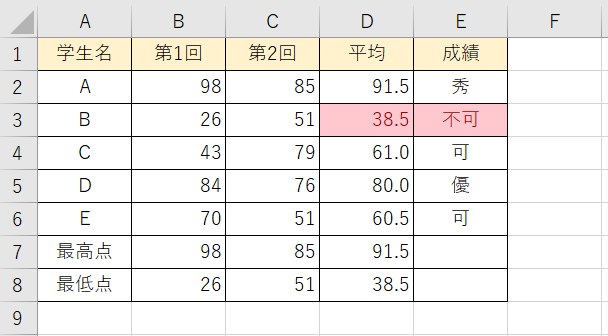
処理条件
作成の参考、もしくは答え合わせにどうぞ。ログインを求められたら、大学のアカウント情報を入れて下さい。
(おまけ)Mac 版 Excel で作業したバージョンもあります。
リンクはご自由にどうぞ。
Last modified: 2021-11-28 23:40:48