Mac では Finder という名前です。
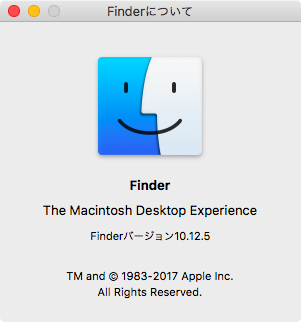
コンピュータの中を探検するには,エクスプローラーを開きます。
Mac では Finder という名前です。
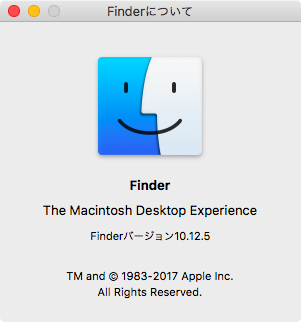
教科書13ページのやり方を参照しましょう。タスクバーに「エクスプローラー」アイコン(下図)があれば,それをクリックしましょう。
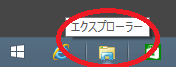
「ファイル名を指定して実行」であれば、explorerで起動することができます。
起動すると,タイトルバーに「エクスプローラー」と書かれたウィンドウが表示されます。
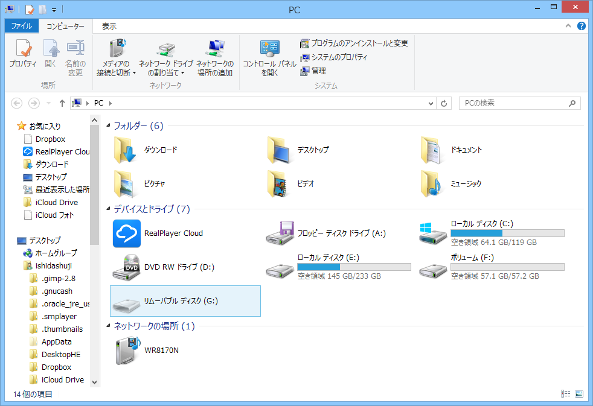
新たにエクスプローラーのウィンドウを開きたい場合は、[Ctrl] + [N] を押します。
教科書12ページの図をしっかり見ておきましょう(中間試験対策でもあります)。
以下の半角文字は使えません。
さらに言えば、「.」(ピリオド / ドット)から始まる名前も付けることはできません。
MacユーザーはWindowsユーザーにファイルを渡すとき、ファイル名には十分に注意する必要があります。
めったに使うわけではありませんが,ここでは [Ctrl] + [F1] を覚えておきましょう。
[Ctrl] + [Shift] + [N]
パソコンとUSBメモリの間でファイルをコピーしてみましょう。
同じドライブ(例:両方が C ドライブ)の場合は,ドラッグ&ドロップは移動になります。同じドライブでコピーするには,[Ctrl] を押しながらドラッグ&ドロップします。
ファイルを消すには,ファイルのアイコンをゴミ箱にドラッグアンドドロップします。右クリックメニューから「削除」を選んでも同じです。
ファイルをゴミ箱に移動しても消えたわけではありません。ゴミ箱を開いて,拾い出すことができます。
ゴミ箱を右クリックして「ゴミ箱を空にする」を選べば,見た目ではファイルが消えます。しかしながら,復元ソフトを使えば,消えたはずのものを元に戻せます(100パーセントではありません)。
Mac では Finder のメニューから「確実にゴミ箱を空にする」を選べば確実に消去できます。
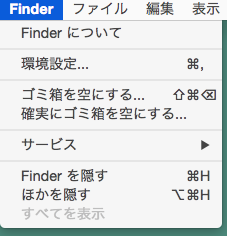
ここでは教科書に書かれていない内容を記しておきます。
フォルダやファイルを右クリックして「プロパティ(R)」を選びます。[Alt] + [Enter] でも可能です。
「表示」リボンで行います。

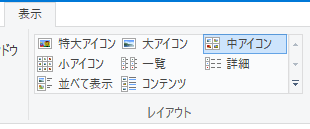
この他にも [Ctrl] + マウスのスクロールホイール でファイル アイコンとフォルダー アイコンのサイズおよび外観を変更することができます。
[Alt] + [P] でプレビューウィンドウを表示することができます。
拡張子とはファイルの種類を識別するための文字列です。ファイルの種類は,ファイルのアイコンの形でも識別できるので,Windows でも Mac でもパソコンを買った時点では表示しない設定になっています。しかしながら,アイコンの形は自由に変えることができます。フォルダの形のアイコンファイルが実はウイルスだったというのもよくある話です。なので,セキュリティ対策として拡張子を表示することは重要です。

Mac の場合は Finder の[環境設定]−[詳細]で「すべてのファイル名拡張子を表示」にチェックを入れます。
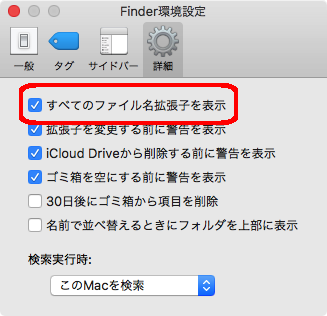
ワイルドカード文字を使うことで検索効率を高めることができます。
| 例 | 意味 |
|---|---|
| *.* | すべてのファイル |
| *.xlsx | すべての Excel ファイル |
| A*.* | 頭文字は A で、拡張子は任意のすべてのファイル |
| r?????.txt | 頭文字は r でファイル名が6文字のテキストファイル |
以下のページを参考に。