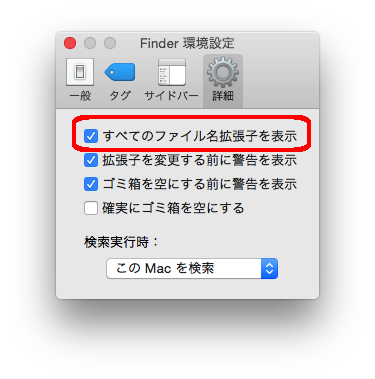大学の教室(522教室)であれば,デスクトップ上のPCのアイコンをダブルクリックしましょう。

タスクバーに「エクスプローラー」アイコンがあれば,それをクリックしましょう。
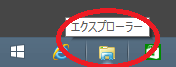
起動すると,タイトルバーに「PC」と書かれたウィンドウが表示されます。
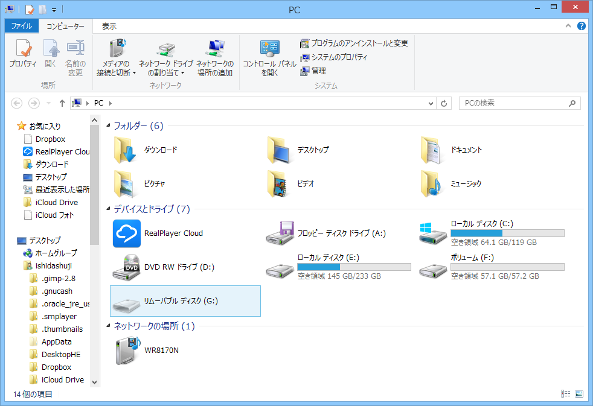
教科書15ページでもやり方も参考になります。
教科書16ページの図をしっかり見ておきましょう(中間試験対策でもあります)。
以下の半角文字は使えません。
\ / : * ? " < > |
めったに使うわけではありませんが,ここでは [Ctrl] + [F1] を覚えておきましょう。
フォルダの作成:[Ctrl] + [Shift] + [N]
パソコンとUSBメモリの間でファイルをコピーしてみましょう。
同じドライブ(例:両方が C ドライブ)の場合は,ドラッグ&ドロップは移動になります。同じドライブでコピーするには,[Ctrl] を押しながらドラッグ&ドロップします。
ファイルを消すには,ファイルのアイコンをゴミ箱にドラッグアンドドロップします。右クリックメニューから「削除」を選んでも同じです。
ファイルをゴミ箱に移動しても消えたわけではありません。ゴミ箱を開いて,拾い出すことができます。
ゴミ箱を右クリックして「ゴミ箱を空にする」を選べば,見た目ではファイルが消えます。しかしながら,復元ソフトを使えば,消えたはずのものを元に戻せます(100パーセントではありません)。
Mac では Finder のメニューから「確実にゴミ箱を空にする」を選べば確実に消去できます。
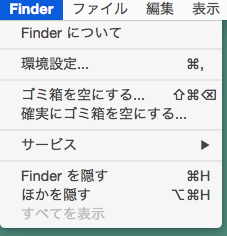
拡張子とはファイルの種類を識別するための文字列です。ファイルの種類は,ファイルのアイコンの形でも識別できるので,Windows でも Mac でもパソコンを買った時点では表示しない設定になっています。しかしながら,アイコンの形は自由に変えることができます。フォルダの形のアイコンファイルが実はウイルスだったというのもよくある話です。なので,セキュリティ対策として拡張子を表示することは重要です。

Mac の場合は Finder の[環境設定]−[詳細]で「すべてのファイル名拡張子を表示」にチェックを入れます。