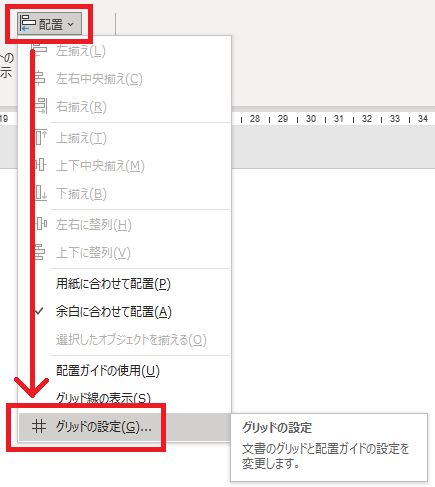
Word で図を書く方法は2通りあります。
ここでは2番目のやり方を紹介します。
複数の図形を組み合わせた図を作成する場合,これらの複数の図形を置く場所を確保し,その中で描画・編集作業を行うのがおすすめです。
この「描画・編集作業」をするスペースを「描画キャンバス」といいます。まずこの描画キャンバスを用意し,図を描くための準備をしましょう。
(1)文書の図を作成する行をクリックします。
(2)挿入タブの「図」グループにある「図形」ボタンをクリックします。
(3)図形リストの一番下にある「新しい描画キャンバス」をクリックします
(4)描画キャンバスの右枠の○にマウスを移動し,文書の文字列の右端までドラッグします。
「描画キャンバス」の中には,いろいろな図形を配置することができます。それらの図形を整理して配置するには,基準となる目盛があると便利です。画面に 5mm 方眼用紙のような目盛を表示させてみましょう。
(1)カーソルを「図形キャンバス」の中に移動します。または,マウスで図形キャンバス内をクリックします。
画面上部に「図形ツール」タブが表示されます。
(2)「配置」グループの「書式」タブをクリックします
(3)「グリッドの設定」をクリックします
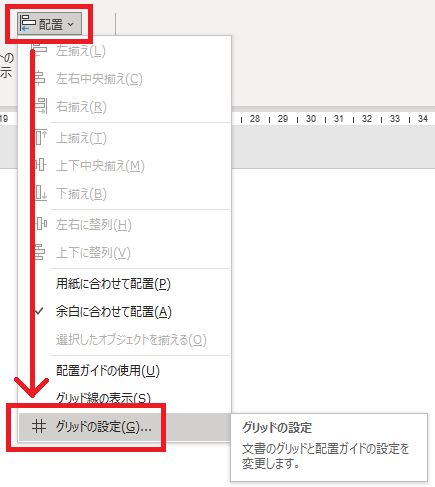
「グリッドとガイド」ダイアログボックスが表示されます
(4)5mm方眼用紙のような画面を設定するには以下のように設定します。
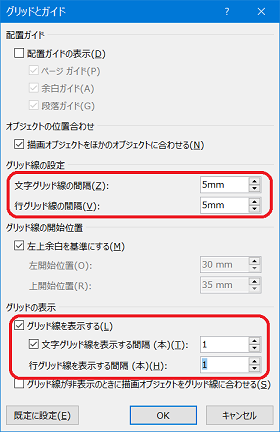
設定が終わったら[OK]ボタンをクリックします。
以上の準備で,5mm 方眼用紙のようなグリッド線が,画面上に表示されます。
(工事中)
[Ctrl]+[D]
図形やテキストボックスなどを選択した状態で[Ctrl]+[D]を押すとコピー&貼り付けを実行することができます。なお,Excel,PowerPoint でも,このショートカットキーを使って,図形やテキストボックスを複製できます。
[Ctrl]+[G](解除する時は,[Ctrl]+[Shift]+[G]
選択している図形やテキストボックスをひとまとめに扱うことができるようにグループ化できます。なお,Excel や PowerPoint でもこのショートカットキーを使って,図形やテキストボックスをグループ化することができます。
(工事中)
(工事中)
リンクはご自由にどうぞ。
Last modified: 2018-07-18 10:47:33