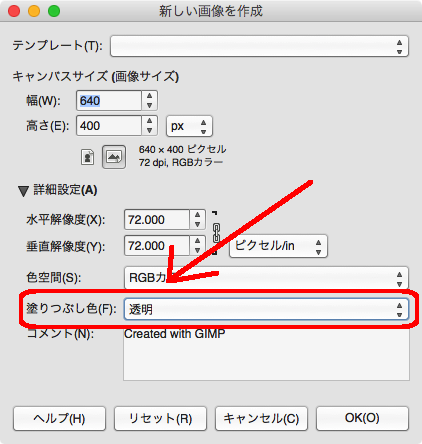
まず前提の知識として「アルファチャンネル」について説明しておきます。アルファチャンネルとは日本語で言えば透明色です。GIMPではピクセルごとに透明度という情報を持たせることができるようになっています。
新規に画像を作成する場合は,新規作成のときのダイアログ「詳細設定」から,「塗りつぶし色」を「透明」にします。
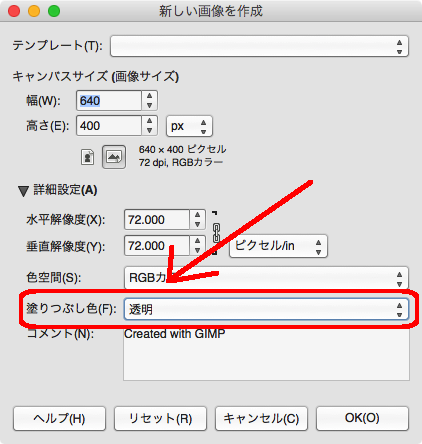
既に画像を開いている状態なら[レイヤー]−[透明部分]−[アルファチャンネルの追加]を選びます。このとき,「チャンネルタブ」を開いておくと変化がわかりやすいと思います。

アルファチャンネルが追加されたら,消しゴムツールを使って画像を消すと,消したところが透明を示す格子模様になります。この状態で[レイヤー]−[透明部分]−[アルファチャンネルの削除]を選ぶと,今まで透明だったところが背景色(この場合は白)に変化するのが確認できます。
以下のページも参考にして下さい。
範囲選択を GIMP ではマスクといい,描画やレタッチの効果が及ぶ範囲を決めるためのものです。ここではさまざまな範囲選択について紹介します。
「矩形」は「くけい」と読みます。要はすべての角が直角の四辺形のことです。[Shift] キーを押しながらマウスをドラッグすると,正方形を維持したまま,範囲選択を広げることができます。
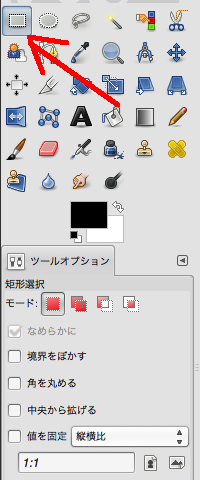
楕円を使って範囲を選択します。[Shift] キーを押しながらマウスをドラッグすると,円を維持したまま,範囲選択を広げることができます。
多角形の挑戦を順にクリックしていくと間違いが少ない。一度選んだ後も後から修正できます。なお,この方法を使う時は[表示]−[表示倍率]で拡大すると作業がやりやすい。
自由選択を終了したい場合は,最後の点でダブルクリックするか開始点を再度クリックします。過去選択したポイントに近づくとマーカーがついてクリックしやすくなるのも便利です。このマーカーはドラッグすると動かす(訂正する)ことができます。画面を拡大してこのやり方をすると,かなり精密な選択をすることができます。
オプションになる「なめらかに」と「境界をぼかす」は,縁の不自然さをなくすのに役立ちます。
参考
似たような選択機能で,類似色の範囲を選択するツールです。ファジー選択はクリックした場所の周辺に広がる範囲を選択するのに対して,色域選択は画面全域から似たような色を選択します。下地が縁取りのように残ってしまう時は閾値(しきいち)を変えてみましょう。また,[Shift] キーや [Ctrl] キーと組み合わせると複数の範囲選択を合体することができます。
このようにして必要な部分を切り出して,細かいところは細い消しゴムで修正していくときれいに処理できます。
レイヤーというのは,複数の画像を重ね,1つの画像として表示する機能のことです。まず,背景の画像を開いたら,「レイヤー」タブを表示しましょう。