以下のようなグラフを作成してみましょう。
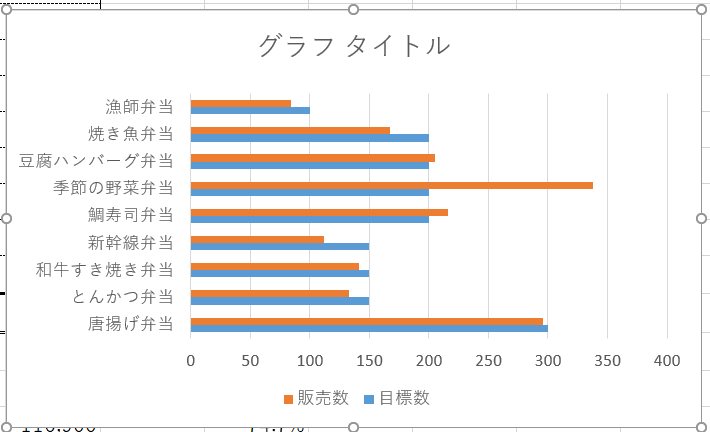
石田修二研究室 > 皇學館大学メモ > Excel > (サイト内検索)
2020年度は8回目(2020年11月25日)に説明します。
以下のようなグラフを作成してみましょう。
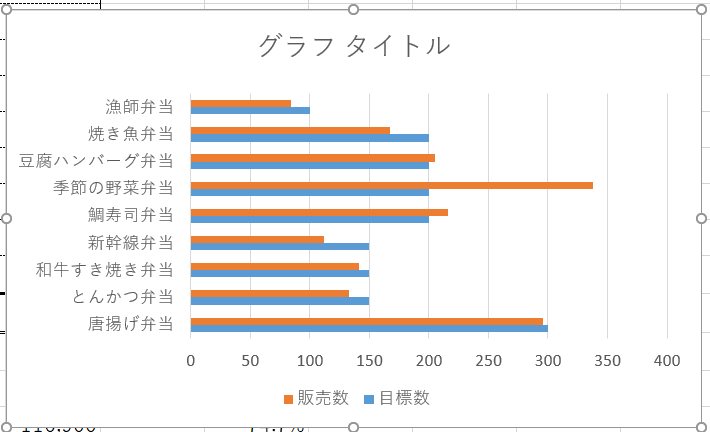
グラフを作成するには,まず対象となるデータの範囲を選択してから[挿入]タブ→[グラフ]グループのコマンドボタンを使います。グラフはワークシート上に埋め込みグラフとして作成する場合と,新しく挿入されるグラフシートに作成する場合があります。
「ご当地弁当屋」の売上表をもとにグラフを作成します。
(1)下の図のようにグラフに用いるデータを選択します。
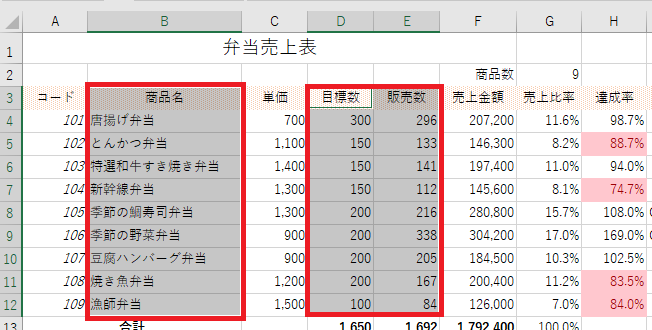
上の図では、次のように範囲指定しています。
(2)[挿入]タブの[グラフ]グループで[縦棒/横棒グラフの挿入]をクリックし,ドロップダウンリストから「2-D横棒]グループの[集合縦棒]ボタンをクリックします。
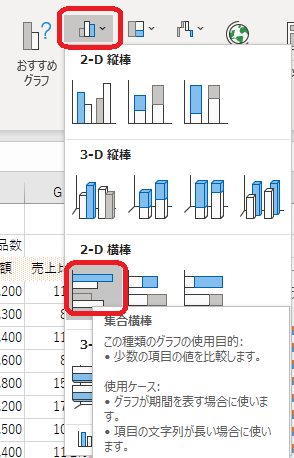
ワークシート上にグラフが作成されます。
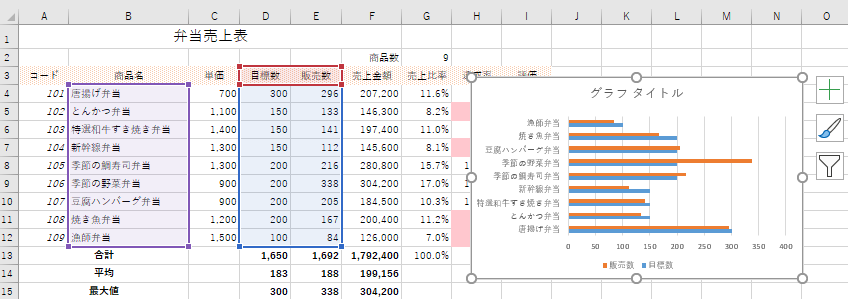
グラフの右上隅にある、[グラフ要素]、[グラフ スタイル]、および [グラフ フィルター] ボタンを使用して、軸ラベルやデータ ラベルなどのグラフ要素を追加したり、グラフの表示をカスタマイズしたり、グラフに表示されるデータを変更します。
追加のデザイン機能および書式機能にアクセスするには、グラフの任意の場所をクリックして、グラフ ツールをリボンに追加してから、[デザイン] タブおよび [書式] タブで目的のオプションをクリックします。
グラフの移動/サイズ変更/削除などは、グラフが選択されている状態で行います。
(1)グラフの枠内をクリックします。グラフが選択されてグラフ周囲に枠線が表示されます。
(2)グラフの枠外のワークシートのどこかをクリックすると,グラフの選択が解除になり太い枠線が消えます。このときはもう一度グラフ枠内をクリックして,グラフを選択します。
グラフが選択されていることを確認します。グラフ内部をポイントするとポインタの形が両方向矢印の十字記号に変わり,その下に「グラフエリア」と表示されることを確認し,グラフを移動先までドラッグします。
(注)グラフ内のポイントする場所によっては「プロットエリア」という表示が出て,そのままドラッグするとグラフの中の図だけが移動するので注意しましょう。
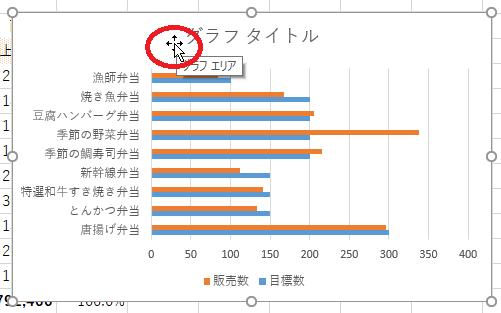
(1)グラフが選択されていることを確認します。
(2)サイズを変更するには,グラフエリアの4隅およびその中間点のいずれかの場所にポインタを合わせます。
(3)ポインタが両方向の矢印に変わったことを確認して,ドラッグしてサイズを変更します。
(4)グラフを表の下に移動し,表と同じ幅にサイズ変更します。
(1)グラフが選択されていることを確認します。
(2)[Delete]キーを押します。
(注)グラフを削除するには,[ホーム]タブ→[編集]グループ→[クリア]ボタンをクリックし,ドロップダウンリストから[すべてクリア]をクリックしても削除できます。
グラフシートとはグラフ専用のワークシートです。データとは別にグラフだけをワークシートに作成したいときに利用します。
(1)セル【A3】から【A12】までを範囲選択します。
(2)[Ctrl]キーを押した状態で,セル【C3】から【D12】までを範囲選択する。
(3)[挿入]タブ→[グラフ]グループ→[縦棒/横棒グラフの挿入]ボタンをクリックし,ドロップダウンリストから[3-D横棒]→[3-D集合横棒]ボタンをクリックするとワークシート上にグラフが作成されます。
(4)[デザイン]タブ→[場所]グループ→[グラフの移動]をクリックします。
(5)[グラフの移動]ダイアログボックスが表示されるので,「グラフの移動先」では「新しいシート」を選択して[OK]をクリックします。
(6)[Graph1]という名前の新しいグラフ専用のワークシートが作成され,グラフが移動します。
新規グラフシートに作成されたグラフもワークシートのデータと連結されているので,ワークシートのデータを変更するとグラフも自動的に変更されます。
作成されたグラフをさらに編集する方法を学習しよう
グラフの種類、凡例(はんれい)や数値軸目盛線の表示は、グラフ作成時に自動的に表示される「グラフツール」のリボンを使って変更することができます。
(1)グラフが選択されていることを確認します。
グラフが選択されているとタイトルバーに「グラフツール」と表示され,グラフツールのリボンが表示されます。
(2)グラフツールの[デザイン]タブ→[グラフのレイアウト]グループの「クイックレイアウト」および「グラフのスタイル」グループの各ボタンにマウスを合わせて,グラフがどのように変わるか確認しましょう。
(3)グラフツールの[デザイン]タブ→[グラフのレイアウト]グループ→[グラフ要素の追加]ボタンをクリックし,ドロップダウンリストの各ボタンをクリックして,各要素がどのように変わるかを確認しましょう。
(4)グラフは元の状態に戻しておきます。
グラフの書式を変更するには、まず変更する要素を選択します。ここでは棒の模様を変更してみます。
(1)目標数の横棒をポイントしてクリックします。目標数の横棒グラフにハンドル(棒の角にある小さな○印)が表示されます。
(2)[グラフツール]リボンの[書式]タブ→[図形スタイル]グループ→[図形の塗りつぶし]ボタンをクリックし,ドロップダウンリストの「テクスチャ」をクリックし,リスト最上段の左から3番目のテクスチャ(デニム)をクリックします。目標数の横棒が指定した模様に変わります。
(3)同様の方法で販売数の棒もテクスチャリストから任意の模様に変更してみましょう。
(注)横の模様を変更すると自動的に凡例の模様も変わります。
(1)グラフタイトルが選択されていることを確認して,[書式]タブ→「図形スタイル」グループ→[図形の枠線]ボタンをクリックし,ドロップダウンリストの「標準の色」→「青色」を選択し,「太さ」→「3pt」を選択します。
(2)[書式]タブ→「図形スタイル」グループ→[図形の効果]ボタンをクリックし,ドロップダウンリストの「影」→「外側」の最初のパターン(オフセット(斜め右下))を選択します。
(3)[ホーム]タブ→[フォント]グループ→「フォントのサイズ」→24ポイントを選択します。
これで,影付き枠のついて大きめの文字タイトルが表示されます。
項目名が表の順番と逆になっています。そこで項目名を反転させて表の順番と合わせましょう。また、項目名に角度をつけ、傾けて表示しましょう。
(1)グラフツールの[デザイン]タブ→[グラフのレイアウト]グループ→[グラフの要素を追加]ボタンをクリックして「軸」→「その他の軸のオプション」をクリックし「軸の書式設定」作業ウィンドウを表示させます。
(2)「軸のオプション」右のボタンをクリックし,ドロップダウンリストから「縦(項目)軸」をクリック。「軸を反転する」をチェックします。
(3)「軸の書式設定」作業ウィンドウの「文字のオプション」ボタンをクリックし,「テキストボックス」ボタンをクリック,「ユーザー設定の角度」を「10°」に設定します。
(4)[×(閉じる)]をクリックして作業ウィンドウを閉じます。
リンクはご自由にどうぞ。
Last modified: 2017-09-09 19:27:29