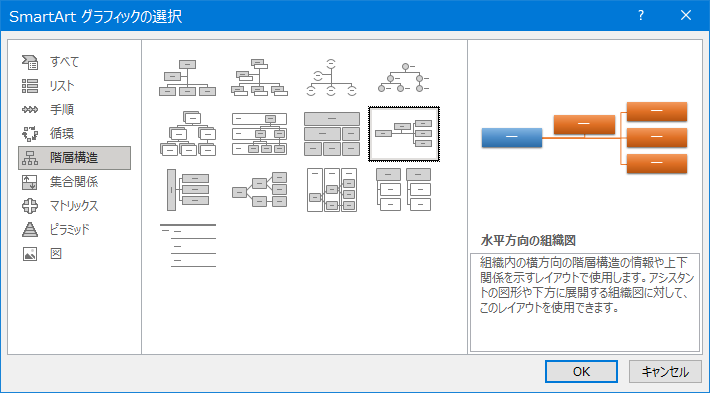
実施日:2022年7月6日
着席したら,電源を入れてサインインしましょう。
2点、連絡があります。
紙の「欠席届」を提出の際、科目の蘭にはクラス名まで書いて下さい。
つまり単純に「情報処理」「情報処理I」「情報処理I(基礎)」というのはやめてほしいということです。
あと日付も正確に。まれに日付を大きく間違えて処理に困るものがあります。
要配慮以外の欠席届は従来どおり、こちらで入力して下さい。
当科目の成績評価において 50% を占める最終課題についての説明です。
以下の内容を予定しています。
改行(Enterキー)で、ページを変えるのではなく、Word の機能を使って強制的に2ページ目を作ります。作成方法は以下のページを参考に。
上書き保存(Ctrl + S もしくは command + S)しておきましょう。
SmartArtグラフィックを利用して情報を視覚的に伝えることができる。SmartArtグラフィックには、概念図、フロー、関係図など様々な理由レイアウトが用意されており、レイアウトを選択するだけで簡単に作成することができる。
(1)図を挿入したい場所にカーソルを移動。今回は2ページ目の先頭に図形を挿入したいので、2ページ目の先頭にカーソルを移動する
(2)「挿入」タブを選択
(3)「図」グループの「SmartArt」をクリック
(4)「階層構造」カテゴリーをクリックして、その中の「水平方向の組織図」を選択
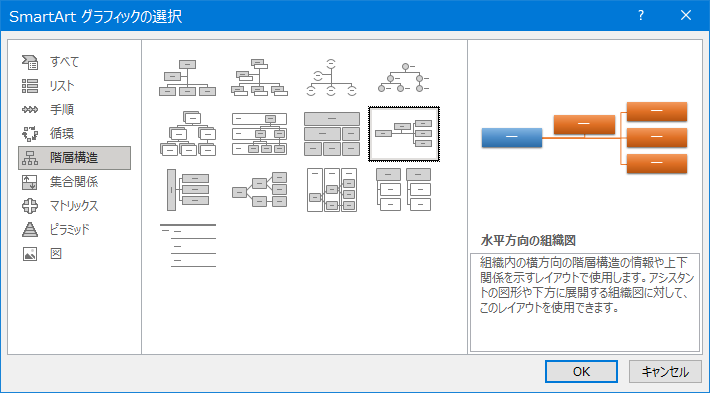
(5)ダイアログボックス右下の[OK]ボタンをクリック
上書き保存(Ctrl + S もしくは command + S)しておきましょう。
(1)SmartArt グラフィックをクリック
(2)[SmartArt ツール]の[デザイン]タブの「SmartArt のスタイル」グループで「色の変更」をクリック
(3)目的のバリエーションをクリック
上書き保存(Ctrl + S もしくは command + S)しておきましょう。
(1)ボックスの境界線をクリック
(2)[(SmartArt の)書式]タブの「図形のスタイル」グループを使って、任意の色をクリックする。
上書き保存(Ctrl + S もしくは command + S)しておきましょう。
(1)「挿入」タブを選択
(2)「ヘッダーとフッター」グループの「ページ番号」をクリック
(3)「ページの下部」→「番号のみ 2」を選択
ページ番号が挿入されたことを確認します。
(4)「ヘッダー/フッターツール」の「デザイン」タブが選択されていることを確認
(5)「閉じる」グループの「ヘッダーとフッターを閉じる」をクリック
これで2ページ目が完成しました。上書き保存(Ctrl + S もしくは command + S)しておきましょう。
すべての作業が終わったら、Manaba のレポートカテゴリーに公開している「7月6日の編集ファイル」に提出しましょう。
この日の19時45分頃、Manaba のレポートページに公開しました。