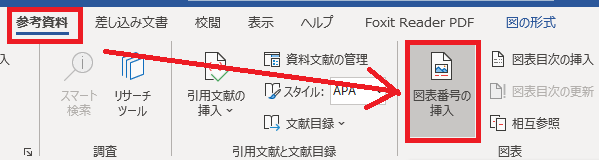
実施日:2022年7月13日
以下の内容を予定しています。
それでは、ドキュメントフォルダに保存しているファイルを開きましょう。
エクスプローラーの起動は Windows + E で
図や表には参照番号をつけましょう。また、図のタイトルは図の下に、表のタイトルは表の上につけるのが一般的です。
今回は前回作成した図に「図1 行楽弁当の構成」という図表番号とタイトルを追加しましょう。
(1)SmartArt で作成した説明図をクリックします
(2)[参考資料]タブの[図表番号]グループで、[図表番号の挿入]をクリックします
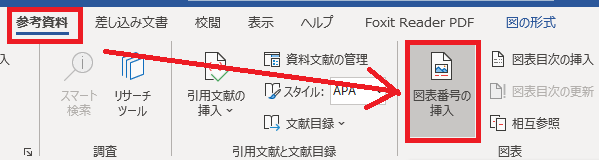
「図表番号」ダイアログボックスが表示されます。
(3)「ラベル」リストから「図」を選択します
リストに適切なラベルがない場合は、「新しいラベル」をクリックし、「ラベル」ボックスに新しいラベルを入力します
(4)「図1」と記されたラベルの後にタイトル「行楽弁当の構成」を入力します。入力が終わったら、[OK]ボタンをクリックします
(参考資料)
(1)2ページの表を挿入する場所にカーソルを移動します
(2)[挿入]タブの「表」グループで、「表」をクリックします。
(3)表示されるマス目で必要な列数と行列(今回は4行4列)になるまで、グリッド上でカーソルを移動します
表がページの横幅いっぱいに作成されることを確認します。
Word に組み込まれている表のスタイルを利用して、表の罫線や種類や色、文字の書式などをまとめて設定することができる。
(1)表内の任意の場所にカーソルを移動します
表内にカーソルがあると、表全体がスタイル適用の範囲として認識されます。
(2)[表ツール]の「デザイン」タブをクリックします
(3)「表のスタイル」グループで、任意のスタイルにマウスポインタを置く
(4)スタイルをクリックし、表に適用します
文字を入力して、フォントもしくはフォントサイズ、文字の位置を変更します

上の例では、フォントサイズは 10.5、フォントをゴシック系(游ゴシック Medium)に変更しています。
表に図表番号をつける
作成した表に図表番号をつけます。タイトルは「行楽弁当のおかずの組み合わせ候補の一覧表」としておきます。
(1)ページを変えたい場所、2ページ目の一番最後にカーソルを移動
(2)(今回はショートカットキーで)Ctrl + Enter を押します。
Mac 版は command + Enter
(1)Manaba の「教材ファイルのダウンロード」ページから 3page.docx をダウンロードします。
(2)文書を挿入しようとしている場所(今回は3ページ目の先頭)をクリック(or タップ)します
(3)[挿入]タブの「テキスト」グループ内「オブジェクト」の右横の矢印をクリックし,「テキストをファイルから挿入」をクリックします
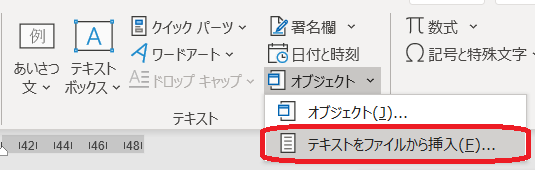
(4)目的のファイル(3page.docx)を見つけて,[OK]ボタンを押します。
(参考資料)
1行目の「調査結果と分析」、11行目の「考察と今後の展望」を「見出し1」スタイルに設定する
2行目の「アンケートの集計結果」、6行目の「分析結果」、12行目の「改善点」、16行目の「今後の活動」を「見出し2」スタイルに設定します。
カンマやタブで区切られたテキストが既にある場合は、すばやく表に変換できます。
(1)(3ページ目の)4行目と5行目のカンマで区切られた文字列を選択

(2)[挿入]タブをクリック
(3)[表]のグループの[文字列を表にする]を選択
「文字列を表にする」ダイアログボックスが表示される。
(4)列数が10、文字列の区切りがコンマであることを確認して[OK]ボタンを押す
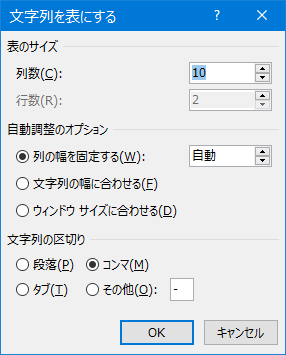
最終課題に励みましょう。