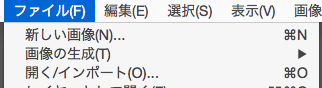
[ファイル (F) ]−[開く / インポート (O) ]コマンドを選びます。
キーボードショートカットは Windows 版であれば,[Ctrl] + [O](オー),Mac であれば,[command] + [O](オー)になります。
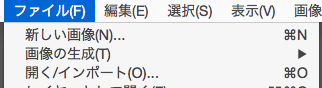
もっとシンプルに,何も開いていないウィンドウに画像ファイルをドラッグ&ドロップしても構いません。
(参考)Gimp「画像を開く」参照。
表示倍率の変更は頻繁に使います。
[表示]−[表示倍率]コマンドを選びます。
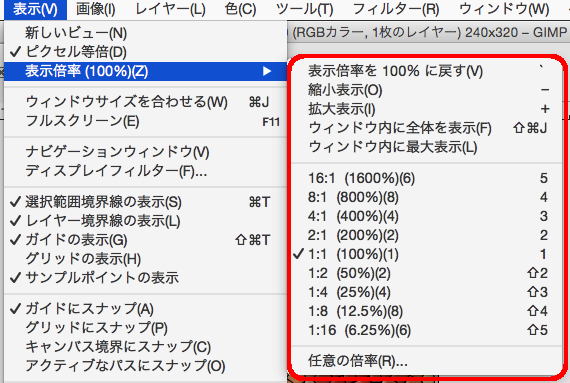
等倍表示の場合は「1」,全体表示の場合は,[Shift] + [command] + [J],+キー,−キーもよく使います。
[Tab] キーを押すと,画面のツールボタンとダイアログを一時的に隠して,広く画像を見渡すことができます。もう一度 [Tab] キーを押すと,元に戻ります。
画面左のツールボックスから回転のアイコンを選びます。または,[ツール]−[変形ツール]コマンドを選びます。
マウスポインターの形状が回転ボタンと同じデザインに変わったら,どこでもよいので画像の領域をドラッグすることで回転できます。
90度回転であれば,公式ページの「4.9 画像を回転させる」も参考になります。
ちなみに「剪断変形」を選ぶと,図形を平行四辺形にゆがめることができます。
[ツールオプション]の「逆変換」を選ぼう。
本題の前に,デジタル画像の明るさについて説明しておきます。
普段私たちが扱っている画像は,赤緑青(RGB)の3要素(チャンネル)がそれぞれ 0 - 255 の256階調,3つをかけ合わせると約1678万色の色が表現できます。GIMPでは,赤/緑/青で操作することはもちろんできますが,より直感的に操作できるように明度という要素での操作ができるようになっています。こちらも 0 - 255 の256階調です。ただし,小数を使うことはできません。
明るさの調整は,メニューバーの[色]から入って,「明るさ・コントラスト」「レベル」「トーンカーブ」の3通りのダイアログがあります。「明るさ・コントラスト」では単純に明るさとコントラストのつまみが付いています。操作して見た目で判断するのに便利な方法です。
「レベル」「トーンカーブ」はさらに難しくなります。
「トーンカーブ」では,「レベル」以上に複雑な調整ができます。グラフが表示されますが,これが入力と出力のレベルを具体的に決めるカーブであり,細かく調整できるところがポイントです。
先ほど縮小は一度で決めるという説明をしましたが,明るさの調整についても同じことがいえます。明るさも256階調のデジタル値なので,コントラストを上げ下げすると,劣化が必ず起こってしまいます。もし一度変更した明るさが気に入らないなら,横着せずに最初の状態からやり直しをした方がいいでしょう。
GIMPでは「保存」「名前を付けて保存」を実行すると,GIMPの専用形式での保存が行われます。拡張子は「xcf」です。これは,レイヤー機能や透明色といった通常の画像形式にはない情報を含んでいて有用なものです。しかしながら,最終的にはJPEGやBMPといったメジャーな画像形式で保存したいでしょう。そのためには,「エクスポート」を使います。エクスポート画面ではファイルの保存場所,ファイル名,ファイル形式を選んでから,「エクスポート」ボタンを押します。これで作業完了です。