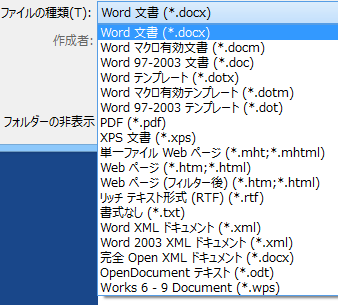
達成目標を意識しながら,勉強しましょう。
OneDrive > ドキュメント > 0200624-皇學館大学フォルダに保存したもの。どちらも游明朝体なので Word 2016 ではどのように表示されるか注意が必要。
最終課題(2019年度 / 2020年度 / 2021年度)
単語を選択したり,行を選択したりするには,次のようなやり方があります
教科書p45ページ参照。
「今日は天気がよいです」と入力したい時,
今日は天気 がよいです ね
内容はひとまとまりのまま,読みやすさのために行を変えたい時に,改行(Shift + Enter)を使います。
(1)移動したい範囲をドラッグして,範囲選択します。
(2)範囲指定した文字が反転しているところで文字を左クリックして,そのまま移動したい場所までマウスポインタをドラッグします。
Word 2013 で保存すると,拡張子 docx のファイルになります。もちろん,古い doc 形式でも保存することができます。
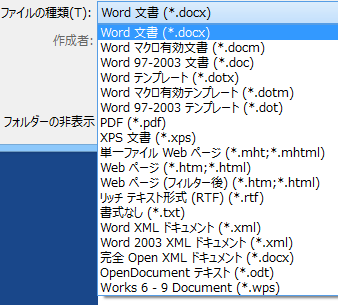
同じことが Excel や PowerPoint についても言えます。新バージョンでも旧形式で保存することはできます。
教科書p64参照。
プリンター状態の確認
(1)文章中の脚注を入れたい場所にカーソルを移動します。
(2)「脚注と文末脚注」ダイアログボックスでオプションを指定します。
(3)[挿入 (I)]ボタンをクリックします。実際に脚注が入力される場所に,カーソルが移動されます。
(4)脚注を入力します。
(1)図表番号を入れたい位置にカーソルを移動します。
(2)[図表番号]ダイアログボックスが表示されます。
(3)「ラベル名」欄から番号の先頭につけるラベルを選択します。
(4)最後に[OK]ボタンを押すと図表番号が挿入されます。
リンクはご自由にどうぞ。
Last modified: 2021-07-30 14:47:03